Salam sejahtera bagi kita semua para pecinta dunia IT :)
Pada kesempatan kali ini saya akan membahas materi tentang DNS.
Apa Itu DNS ?
DNS atau Domain Name System adalah sebuah standar teknologi yang mengatur penamaan publik dari sebuah situs website, atau juga bisa disebut dengan sebuah sistem yang menyimpan informasi tentang nama host atau nama domain dalam bentuk distributed database didalam jaringan komputer. Dengan adanya DNS ini maka semua orang dapat menulis domain di web browser anda dan komputer anda akan menemukan domain tersebut di internet.
DNS (Domain Name System) server adalah server yang dapat melayani permintaan dari client untuk mengetahui alamat yang digunakan oleh sebuah domain. Jadi, misalnya Anda ingin mengakses twitter.com, maka server DNS akan mencari alamat dari twitter agar komputer dapat terhubung dengan twitter.
Fungsi DNS Server
DNS Server berfungsi sebagai sebuah database server yang menyimpan alamat IP yang digunakan untuk penamaan sebuah hostname. Jadi, ketika Anda mengetik google.com maka DNS server akan menerjemahkan ke alamat IP dan menghubungkan ke google.com akhirnya tampil google.com pada layar pencarian.
Nah karena kita sudah tau DNS dan fungsinya, kita lanjut saja ke konfigurasinya...
Langkah pertama yang harus dilakukan adalah masuk terlebih dahulu ke windows server 2012. Lalu ke server manager dan pilih add roles and features.
Selanjutnya kalian akan masuk ke add roles and features wizard pada tab ini kalian akan di tampilkan penjelasan tentang fungsi dan peringatkan tasks yang berkaitan dengan penambahan add role dan features.
Pada instalation type kita pilih role based lalu klik next. Kenapa kita pilih role based? karena kita akan melakukan konfigurasinya
Kemudian pada tahap ini pilih server pool yang digunakan sesuaikan dengan ip address yang digunakan server, lalu langsung saja klik 'Next'
Selanjutnya untuk penambahan roles pilih DNS Server lalu next. Caranya yaitu dengan kita ceklis pada kolomnya.
Lalu akan muncul pop-up add roles and features wizard untuk penambahan feature DNS Server tersebut, disini kita klik Add Features
Kemudian pada pemilihan Features, klik next saja dikarenakan features yang dibutuhkan DNS Server tidak ada.
Pada tahap ini merupakan penjelasan singkat mengenai DNS Server. DNS Server akan menyediakan standar metode untuk penamaan DNS server dalam internet. DNS server ini memungkinkan user lebih mudah mengenali situs yang sudah ada dalam internet.
Setelah itu, pilih restart the destination server untuk merestart Windows Server untuk menerapkan DNS Server yang sudah kita buat sebelumnya. Jika sudah, klik Install lalu tunggu Installasi sampai selesai,jika sudah selesai klik Close.
Setelah selesai menginstalasi fitur DNS. Langkah konfigurasi selanjutnya, yaitu klik tab tools lalu klik DNS.
Setelah itu akan muncul tampilan dns yang sudah diinstal seperti dibawah ini
Kemudian kita sampai pada tahap awal konfigurasi DNS, disini kita akan mengkonfigurasi bagaimana server DNS tersebut akan bekerja. Caranya pilih server DNS yang akan digunakan, lalu klik menu Action, lalu pilih Configure a DNS Server. Jika sudah muncul tampilan seperti dibawah ini kalian langsung saja klik next untuk memulai konfigurasinya
Selanjutnya pada tahap ini kalian pilih Create a forward lookup zone (recommended for a small network). Perlu diketahui bahwa terdapat 3 metode konfigurasi DNS yakni forward lookup zone, forward and reverse lookup zone, root hints only.
Pada tahap ini kalian pilih This server maintains the zone untuk membuat server zone yang baru.
Lalu kalian isikan nama sesuai yang kalian inginkan untuk membuat zone DNS, jika sudah klik next
Kemudian create zone file sebagai copy dari DNS yang di daftarkan lalu klik Next
Selanjutnya pada dynamic update pilih do not allow dynamic update karena kita akan melakukan update digunakan secara manual.
Pada forwarders kita diminta untuk memasukkan IP Address atau nama DNS , disini kita masukkan IP Address server lalu klik Ok, tunggu sampai IP address muncul logo ceklis hijau lalu klik Next.
Nahh konfigurasi DNS sudah dibuat sesuai yang didaftarkan sebelumnya dan ip address sesuai dengan ip server. Lalu klik Finish
Kemudian kita akan membuat forward lookup zone dan reverse lookup zone, berikut perbedaannya :
Forward lookup zone : merupakan zona yang berisi nama domain utama yang ingin diterjemahkan menjadi alamat IP.
Reverse lookup zone : merupakan zona yang berisi prefix atau alamat IP Network yang ingin diterjemahkan menjadi nama domain atau URL.
- Forward Lookup Zone
Untuk menambahkan Forward lookup zone, caranya klik kanan pada konfigurasi DNS yang sudah dibuat sebelumnya, lalu pilih New Host (A or AAAA)
- Reverse Lookup Zone
Kalian tambahkan reverse zone untuk network yang akan didaftarkan. Jadi untuk pemanggilannya bisa menggunakan ip address
Akan muncul welcome wizard untuk mentranslasikan DNS tersebut sesuai dengan network yang terdapat pada server, disini kalian klik next saja.
Tahap selanjutnya adalah type zone, disini kalian pilih zona primary untuk digunakan pada server nantinya
Kemudian pilih IPv4 yang digunakan untuk reverse lookup zone, lalu klik next
Selanjutnya kalian masukkan network ID yang dijadikan reverse lookup zone, dalam hal ini gunakan IP class C. Pada tahap ini saya memasukkan 3 oktet pertama pada IP server, jika sudah klik Next.
Setelah itu akan muncul copy reverse zone yang sudah kalian buat sebelumnya. Tetapi disini ip address terbaca secara terbalik dimulai dari belakang dan hanya membaca networknya saja.
Lalu akan muncul dynamic update reverse lookup zone, kalian pilih do not allow dynamic update. Karena kita akan mengupdate zone secara manual
Setelah itu akan muncul pemberitahuan bahwa konfigurasi reverse lookup zone sudah selesai, disini kalian perlu memperhatikan ringkasan tersebut sesuai yang sudah didaftarkan sebelumnya.
Selanjutnya kalian tambahkan pointer untuk reverse lookup zone dengan cara klik kanan pada konfigurasi reverse lookup yang sudah dibuat sebelumnya, kemudian pilih New pointer (PTR).
Lalu kalian klik tombol browse atau bisa juga dengan mengisikan ip server, jika sudah klik OK
- Verifikasi
Berikut tahapan verifikasi:
1) Kalian pilih server yang sudah ada dan sudah dikonfigurasi sebelumnya, kemudian klik kanan pada server tersebut, lalu pilih Lunch nslookup.
2) Jika sudah akan muncul tampilan nslookup seperti dibawah ini, kemudian kalian isikan sesuai dengan DNS yang sudah kalian daftarkan sebelumnya. Pastikan juga bahwa nama servernya bukan unknown, dan addressnya sesuai dengan ip server.
3) Selanjutnya kalian ping dns yang kalian sudah daftarkan sebelumnya.
Sekian dari saya
Selamat mencoba dan semoga berhasil :)
Sampai jumpa di postingan selanjutnya...
Wassalamualaikum.Wr.Wb


























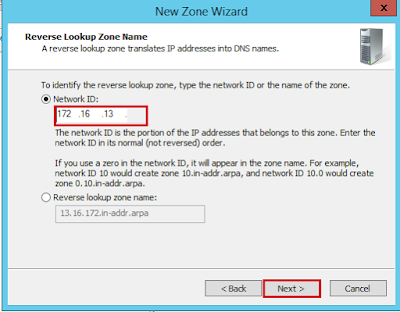















0 komentar:
Posting Komentar