Salam sejahtera bagi kita semua para pecinta dunia IT :)
Pada kesempatan kali ini saya akan membahas materi tentang
"Konfigurasi Share Hosting".
Apa itu Hosting ?
Hosting merupakan Istilah untuk jasa penyewaan server Internet untuk keperluan website dan email. Pemakai umum menyewa jasa hosting kepada penyedia hosting dan mendapatkan account hosting (sejumlah ruang disk, account email, akses shell/FTP, dll) dan dapat mengupload file-file website yang kemudian nanti dapat dilihat oleh pengunjung website. Bisa disebut juga web hosting, karena umumnya selalu berkaitan dengan website, walaupun bisa saja ada layanan hosting yang khusus email saja (email hosting), akses telnet/SSH/shell saja (shell hosting), dsb.
Apa itu Shared Hosting?
Shared hosting adalah layanan hosting di mana sebuah account hosting ditaruh bersama-sama beberapa account hosting lain dalam satu server yang sama, dan memakai services bersama-sama. Keuntungan shared hosting adalah harganya yang murah.
Sementara Dedicated Hosting adalah layanan hosting di mana sebuah server yang dipakai oleh 1 account (atau 1 website, 1 klien) saja. Keuntungannya adalah performa dan privasi yang lebih baik, karena server tidak dipakai oleh pihak ketiga. Terdiri dari Colocation (di mana mesin disediakan oleh klien sendiri dan ditaruh di data center penyedia hosting) dan Dedicated Server (di mana mesin disediakan oleh pihak penyedia hosting).
Karena kita sudah mengetahui apa itu Shared Hosting. Yuk kita lanjut saja ke konfigurasinya...
- Langkah pertama yaitu, download dan install aplikasi plesk terlebih dahulu. Jika belum mengetahui caranya silahkan baca pada postingan -> klik disini . Nah, jika sudah selanjutnya kita akan di arahkan ke Login tab dari Plesk. Masukkan username sebagai Administrator dan password dari administrator. Lalu klik Login.
- Proses installasi pada plesk sedang berjalan, kita tunggu hingga selesai.
KONFIGURASI DOMAIN
- Jika proses installasi sudah selesai akan muncul tampilan awal plesk seperti dibawah ini, kemudian kita klik Add Domain untuk menambahkan.
- Kemudian akan muncul tahap untuk membuat domain, disini kita isikan beberapa informasi mengenai:
* nama domain
* pastikan IP Address yang terdaftar adalah IP Server kalian
* username
* password : hurus besar, huruf kecil, angka dan simbol agar lebih secure.
Lalu klik OK.
- Nah... Domain sudah berhasil kita buat beserta dengan usernya. Selanjutnya kita akan menambahkan subdomain dengan cara klik Add Subdomain.
- Kemudian kita isikan subdomain sesuai yang diinginkan.
#FYI : Subdomain adalah bagian dari domain. Subdomain biasanya digunakan sebagai pembagian area dari sebuah website. Misalnya, untuk area utama website yang saya buat, digunakan wordpress.ferra.com dan untuk area kedua subdomain blog.ferra.com. Dalam contoh tersebut, "wordpress" dan "blog" adalah nama subdomain.
- Jika sudah akan ada pemberitahuan bahwa subdomain kalian berhasil dibuat.
- Selanjutnya pada kita tambahkan satu user untuk mengakses subdomain nantinya. Caranya klik Users kemudian pilih Create User Account.
- Kemudian akan muncul tahap untuk membuat user, disini kita isikan beberapa informasi mengenai:
* nama user
* nama untuk alamat email (disini
* user role : Application User
* access to subcriptions : All
* password
* pilih bahasa yang akan digunakan
- Jika sudah berhasil, maka akan ada pemberitahuan bahwa user kalian berhasil dibuat.
- Selanjutnya kita kembali lagi pada tab Website & Domain, kemudian kita cari subdomain yang sudah dibuat sebelumnya, yaitu wordpress.ferra.com. Lalu kita klik Applications.
- Kemudian kita akan diarahkan pada tab applications of subdomain yang kita pilih sebelumnya. Disini saya akan memilih menginstall wordpress, karena subdomain saya wordpress. Caranya klik Install lalu pilih Install (custom).
- Proses installasi sedang berjalan, tunggu hingga selesai.
- Kemudian akan muncul pop up mengenai lisensi pada wordpress, disini kita ceklis pada I accept the terms of License Agreement, lalu klik Next.
- Pada Administrative access kita isikan username dan password sesuai keinginan kita, lalu kita scrool kebawah.
- Pada Main configuration kita harus mengisi beberapa informasi untuk wordpress berupa :
* site name
* bahasa yang akan digunakan
* database name
* database user name
* password
Jika sudah, kemudian klik Install.
- Proses installasi wordpress sedang berjalan, tunggu hingga selesai.
- Jika sudah berhasil menambahkan wordpress maka tampilannya akan seperti dibawah ini pada tab Installations.
- Kemudian kita akan lakukan pengujian melalui web browser dengan subdomain yang sudah kita buat sebelumnya. Caranya yaitu kita buka web browser terlebih dahulu, kemudian pada address bar ketikkan subdomain wordpress.ferra.com, lalu klik enter. Maka tampilan website nya akan seperti dibawah ini.
- Kemudian kita coba pengujian melalui servernya langsung, disini kita klik preview pada subdomain yang sudah dibuat sebelumnya.
MEMBUAT 2 SUBDOMAIN
- Selanjutnya kita akan menambahkan subdomain lagi dengan cara pilih tab Websites & Domains lalu klik Add Subdomain.
- Kemudian kita isikan subdomain sesuai yang diinginkan. Disini saya emnambahkan subdomain blog. Jika sudah berhasil, akan ada pemberitahuan bahwa subdomain berhasil dibuat.
-Selanjutnya pada kita tambahkan satu user untuk mengakses subdomain nantinya. Caranya klik Users kemudian pilih Create User Account. Kemudian akan muncul tahap untuk membuat user, disini kita isikan beberapa informasi mengenai:
* nama user
* nama untuk alamat email (disini
* user role : Application User
* access to subcriptions : All
* password
* pilih bahasa yang akan digunakan
- Jika sudah berhasil, maka akan ada pemberitahuan bahwa user kalian berhasil dibuat.
- Selanjutnya kita kembali lagi pada tab Website & Domain, kemudian kita cari subdomain yang sudah dibuat sebelumnya, yaitu blog.ferra.com. Lalu kita klik Applications.
- Kemudian kita akan diarahkan pada tab applications of subdomain yang kita pilih sebelumnya. Disini saya akan memilih menginstall wordpress, sama seperti sebelumnya. Caranya klik Install lalu pilih Install (custom).
- Kemudian akan muncul pop up mengenai lisensi pada wordpress, disini kita ceklis pada I accept the terms of License Agreement, lalu klik Next.
- Pada Administrative access kita isikan username dan password sesuai keinginan kita, lalu kita scrool kebawah.
* site name
* bahasa yang akan digunakan
* database name
* database user name
* password
Jika sudah, kemudian klik Install.
- Proses installasi wordpress sedang berjalan, tunggu hingga selesai.
- Jika sudah berhasil menambahkan wordpress maka tampilannya akan seperti dibawah ini pada tab Installations.
- Kemudian kita akan lakukan pengujian melalui web browser dengan subdomain yang sudah kita buat sebelumnya. Caranya yaitu kita buka web browser terlebih dahulu, kemudian pada address bar ketikkan subdomain blog.ferra.com, lalu klik enter. Maka tampilan website nya akan seperti dibawah ini.
- Kemudian kita coba pengujian melalui servernya langsung, disini kita klik preview pada subdomain yang sudah dibuat sebelumnya.
- Pada tab Applications kita bisa lihat berapa jumlah subdomain dan aplikasi yang terinstall. Disini kita bisa lihat website yang sudah kita buat dan daftarkan.
TEST MENGIRIM EMAIL
- Untuk pengujian mengirim email, kita buka terlebih dahulu webmail.(domain) pada address bar di web browser. Kemudian isikan username dengan akun email sebagai pengirim yang sudah dibuat sebelumnya dan password. Lalu klik Log In.
- Kemudian kita akan mencoba mengirim pesan ke akun email penerima. Dengan cara klik Surat lalu pilih New Message.
- Maka akan muncul tampilan seperti ini untuk menulis pesan. Disini kita kita isikan
* To (alamat tujuan penerima)
* Subject sesuai yang diinginkan
* Isi pesan
Kemudian klik Send untuk mengirim pesan tersebut.
- Selanjutnya kita login menggunakan akun penerima, caranya sama seperti sebelumnya yaitu isikan username dengan akun email yang sudah dibuat sebelumnya dan passwordnya. Lalu klik Log In.
- Kemudian kita akan mengecek pesan yang sudah kita buat sebelumnya dari akun pengirim. Dengan cara klik Surat lalu pilih Inbox. Lalu kita klik dua kali pada pesan tersebut untuk melihatnya.
Sekian dari saya
Selamat mencoba dan semoga berhasil :)
Sampai jumpa di postingan selanjutnya...
Wassalamualaikum.Wr.Wb

















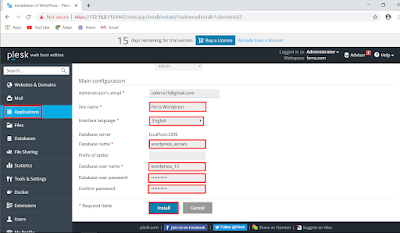


































Shared hosting is generally more affordable compared to other hosting options, making it an economical choice for individuals and small businesses.123movie
BalasHapus