PRAKTIKUM IVMANAJEMEN PROSES
POKOK PEMBAHASAN
- Konsep proses pada sistem operasi Linux
- Pengontrolan proses pada shell
- Penjadwalan prioritas
DASAR TEORI
KONSEP PROSES PADA SISTEM OPERASI LINUX
Proses adalah program yang sedang dieksekusi. Setiap kali menggunakan utilitas sistem atamu program aplikasi dari shell, satu atau lebih proses “child” akan dibuat oleh shell sesuai perintah yang diberikan. Setiap kali intruksi diberikan pada Linux shell, maka kernel akan menciptakan sebuah proses-id. Proses ini disebut juga dengan terminology Unix sebagai sebuah Job. Proses Id (PID) dimulai dari 0, yaitu proses INIT, kemudian diikuti oleh proses berikutnya pada /etc/inittab). Beberapa tipe proses:
a. Foreground : Proses yang diciptakan oleh pemakai langsung pada terminal (interaktif, dialog)
b. Batch : Proses yang dikumpulkan dan dijalankan secara sekuensial (satu persatu). Proses Batch tidak diasosiasikan (berinteraksi) dengan terminal.
c. Daemon : Proses yang menunggu permintaan (request) dari proses lainnya dan menjalankan tugas sesuai dengan permintaan tersebut. Bila tidak ada request, maka program ini akan berada dalam kondisi “idle” dan tidak menggunakan waktu hitung CPU. Umumnya nama proses daemon di UNIX berakhiran d, misalnya inetd, named, popd dll.
SINYAL
Proses dapat mengirim dan menerima sinyal dari dan ke proses lainnya. Proses mengirim sinyal melalui instruksi “kill”dengan format:
Nomor sinyal : 1 s/d maksimum nomor sinyal yang didefinisikan system Standar nomor sinyal yang terpenting adalah :
MENGIRIM SINYAL
Mengirim sinyal adalah satu alat komunikasi antar proses, yaitu memberitahukan proses yang sedang berjalan bahwa ada sesuatu yang harus dikendalikan. Berdasarkan sinyal yang dikirim ini maka proses dapat bereaksi dan administrator/programmer dapat menentukan reaksi tersebut. Mengirim sinyal menggunakan instruksi
kill [-nomor sinyal] PID
Sebelum mengirim sinyal PID proses yang akan dikirim harus diketahui terlebih dahulu.
MENGONTROL PROSES PADA SHELL
Shell menyediakan fasilitas job control yang memungkinkan mengontrol beberapa job atau proses yang sedang berjalan pada waktu yang sama. Misalnya bila melakukan pengeditan file teks dan ingin melakukan interrupt pengeditan untuk mengerjakan hal lainnya. Bila selesai, dapat kembali (switch) ke editor dan melakukan pengeditan file teks kembali.
Job bekerja pada foreground atau background. Pada foreground hanya diperuntukkan untuk satu job pada satu waktu. Job pada foreground akan mengontrol shell - menerima input dari keyboard dan mengirim output ke layar. Job pada background tidak menerima input dari terminal, biasanya berjalan tanpa memerlukan interaksi.
Job pada foreground kemungkinan dihentikan sementara (suspend), dengan menekan [Ctrl-Z]. Job yang dihentikan sementara dapat dijalankan kembali pada Foreground atau background sesuai keperluan dengan menekan “fg” atau ”bg”. Sebagai catatan, menghentikan job sementara sangat berbeda dengan melakuakan interrupt job (biasanya menggunakan [Ctrl-C]), dimana job yang diinterrup akan dimatikan secara permanen dan tidak dapat dijalankan lagi.
MENGONTROL PROSES LAIN
Perintah ps dapat digunakan untuk menunjukkan semua proses yang sedang berjalan pada mesin (bukan hanya proses pada shell saat ini) dengan format :
Ps-fae atau
ps–aux
Beberapa versi UNIX mempunyai utilitas sistem yang disebut top yang menyediakan cara interaktif untuk memonitor aktifitas sistem. Statistik secara detail dengan proses yang berjalan ditampilkan dan secara terus-menerus di-refresh. Proses ditampilkan secara terurut dari utilitas CPU. Kunci yang berguna pada top adalah :
s-set update frequency
u-display proses dari satu user
k-kill proses (dengan PID)
q-quit
Utilitas untuk melakukan pengontrolan proses dapat ditemukan pada sistem UNIX adalah perintah kill all. Perintah ini akan menghentikan proses sesuai PID atau job number proses.
PRAKTIKUM
1. login sebagai user.
2. Download program C++ untuk menampilkan bilangan prima yang bernama primes.
3. Lakukan percobaan-percobaan di bawah ini kemudian analisa hasil percobaan.
4. Selesaikan soal-soal latihan.
PERCOBAAN 1: STATUS PROSES
1. Pindah ke command line terminal (tty2) dengan menekan CTRL+Alt+F2 dan login ke terminal sebagai user.
2. Instruksi ps (process status) digunakan untuk melihat kondisi proses yang ada. PID adalah nomor identitas proses. Proses TTY adalah nama terminal dimana proses tersebut aktif. STAT berisi S (sleeping) dan R (running). COMMAND merupakan instruksi yang digunakan
$ ps
3. Untuk melihat faktor atau elemen lainnya, gunakan option -u (user). %CPU adalah presentasi CPU time yang digunakan oleh proses tersebut. %MEM adalah presentasi sistem memori yang digunakan proses. SIZE adalah jumlah memori yang digunakan. RSS (Real System Storage) adalah jumlah memori yang digunakan. START adalah kapan proses tersebut diaktifkan.
$ ps –u.
4. Mencari proses yang spesifik pemakai. Proses diatas hanya terbatas proses milik pemakai, dimana pemakai tersebut melakukan login
$ ps -u<user>
5. Mencari proses lainnya gunakan opsi a (all)dan au (all user)
$ ps -a
$ ps –au
6. logout dan tekan Alt+F7 untuk kembali ke mode grafis.
PERCOBAAN 2: MENAMPILKAN HUBUNGAN PROSES PARENT DAN CHILD
1. Pindah ke command line terminal (tty2) dengan menekan CTRL+Alt+F2 dan login ke terminal sebagai user
2. Ketik "ps -eH" dan tekan enter. Opsi e memilih semua proses dan opsi H menghasilkan tampilan proses secara hierarki. Proses child muncul dibawah prosesparent. Proses child ditandai dengan awalan beberapa spasi.
$ ps –Eh
3. Ketik "ps -e f" dan tekan enter. Tampilan serupa dengan langkah 2. Opsi f akan menampilkan status proses dengan karakter gratis (\dan_)
$ ps -e f
4. Ketik "pstree" dan tekan enter. Akan ditampilkan semua proses pada system dalam bentuk hirarki parent atau child. Proses parent di sebelah kiri proses child. Sebagai contoh, proses init sebagai parent (anchestor) dari semua proses pada sistem. Beberapa child dari init mempunyai child. Proses login mempunyai proses bash sebagai child. Proses bash mempunyai proses child startx. Proses startx mempunyai child xinit dan seterusnya.
$ pstree
5. Ketik pstree | grep mingetty dan tekan enter. Akan menampilkan semua proses mingetty yang berjalan pada sistem yang berupa console virtual . selain menampilkan semua proses, proses dikelompokkan dalam satu baris dengan suatu angka sebagai jumlah proses yang berjalan.
$ pstree | grep mingetty
6. Untuk melihat semua PID untuk proses gunakan opsi -p
$ pstree –p
7. Untuk menampilkan proses dan ancestor yang tercetak tebal gunakan opsi -h
$ pstree –h
PERCOBAAN 3: MENAMPILKAN STATUS PROSES DENGAN BERBAGAI FORMAT
1. pindah ke command line terminal (tty2) dengan menekan CTRL+Alt+F2 dan login ke terminal sebagai user.
2. Ketik ps -e | more dan tekan enter. Opsi -e menampilkan semua proses dalam bentuk 4 kolom: PID, TTY, TIME, dan CMD.
$ ps -e | more
Jika halaman penuh, terlihat prompt --More-- di bagian bawah screen, tekan q untuk kembali ke prompt perintah
3. Ketik "ps ax | more" dan tekan enter. Opsi a akan menampilkan semua proses yang dihasilkan terminal (TTY). Opsi x menampilkan semua proses yang tidak dihasilkan terminal. Secara logika, opsi ini sama dengan opsi -e. Terdapat 5 kolom: PID, TTY, STAT, TIME, dan COMMAND.
$ ps ax | more
Jika halaman penuh, terlihat prompt --More-- di bagian bawah screen, tekan q untuk kembali ke prompt perintah.
4. Ketik "ps -e f | more" dan tekan enter. Opsi -e f akan menampilkan semua proses dalam format daftar penuh
$ ps -e f | more
5. Ketik "ps -eo pid,cmd | more" dan tekan enter. Opsi -eo akan menampilkan semua proses dalam format sesuai definisi user yaitu terdiri dari kolom PID dan CMD
$ ps -eo pid,cmd | more
6. Ketik "ps -eo pid, ppid, %mem, cmd | more" dan tekan enter. Akan menampilkan kolom PID, PPID, dan %MEM. PPID adalah proses ID dari proses parent. %MEM menampilkan presentasi memori sistem yang digunakan proses. Jika proses hanya menggunakan sedikit memori sistem akan ditampilkan 0.
$ ps -eo pid,ppid,%mem,cmd | more
7. Logout dan tekan Alt+F7 untuk kembali ke mode grafis
PERCOBAAN 5: MENGONTROL PROSES PADA SHELL
1. Pindah ke command line terminal (tty2) dengan menekan CTRL+Alt+F2 dan login ke terminal sebagai user.
2. Gunakan perintah yes yang mengirim output y yang tidak pernah berhenti
$ yes
Untuk menghentikannya gunakan CTRL+C
3. Belokkan standard output ke /dev/null
$ yes > /dev/null
Untuk menghentikannya gunakan CTRL+C
4. Salah satu cara agar perintah yes tetap di jalankan tetapi shell tetap digunakan untuk hal yang lain dengan meletakkan proses pada background dengan menambah karakter “&” pada akhir perintah
$ yes > /dev/null
Angka dalam “[]” merupakan job number diikuti PID.
5. Untuk melihat status proses, gunakan perintah jobs
$ jobs
6. Untuk menghentikan job , gunakan perintah kill diikuti perintah job number atau PID proses. Untuk identifikasi job number, diikuti prefix dengan karakter '%'
$ kill % contoh: kill %1
7. Lihat status job setelah diterminasi
$ jobs
PERCOBAAN 5: MENGHENTIKAN DAN MEMULAI KEMBALI JOB
1. Cara lain meletakkan job pada background dengan memulai job secara normal (pada foreground), stop
job dan memulai lagi pada background.
$ yes > /dev/null
menghentikan sementara job sampai di restart. Untuk menghentikansementara job gunakan Ctrl-Z.
Analisis : Hentikan sementara job (suspend ), bukan menghentikannya (terminate ), tetapi menghentikan sementara job sampai di restart. Untuk menghentikansementara job gunakan Ctrl-Z.
2. Untuk restart job pada foreground , gunakan perintah fg
$ fg
Analisis : Perintah fg digunakan untuk menampilkan proses pada foreground
3. Shell akan menampilkan nama perintah yang diletakkan di foreground. Stop job lagi dengan Ctrl-Z. Kemudian gunakan perintah bg untuk meletakkan job pada background.
$ bg
Job tidak bisa dihentikan dengan Ctrl-Z karena job berada pada background.
Untuk menghentikannya letakkan job pada foreground dengan fg dan kemudian hentikan sementara dengan Ctrl-Z.
$ fg
Analisis :
- Perintah bg digunakan untuk melihat proses yang berjalan pada background
- Perintah fg untuk menampilkan program yang berjalan di foreground
4. Job pada background dapat digunakan untuk menampilkan teks pada terminal, dimana dapat diabaikan
jika mencoba mengerjakan job lain.
$ yes &
Untuk menghentikannya tidak dapat menggunakan Ctrl-C. Job harus dipindah ke foreground, baru dihentikan dengan cara tekan fg dan tekan Enter, kemudian dilanjutkan dengan Ctrl-Z untuk menghentikan sementara.
Analisis: Berikut adalah menjalankan proses di foreground dan kemudian menghentikannya.
5. Apabila ingin menjalankan banyak job dalam satu waktu, letakkan job pada foreground atau background dengan memberikan job ID
$ fg %2 atau $ %2
$ bg %2
6. Tekan fg dan tekan Enter, kemudian dilanjutkan dengan Ctrl -Z untuk menghentikan sementara.
7. Lihat job dengan perintah ps -fae dan tekan Enter. Kemudian hentikan proses dengan perintah kill.
$ ps –fae
$ kill -9 <NomorPID>
Analisis : Kill digunakan untuk menghentikan suatu proses.
8. Logout dan tekan Alt+F7 untuk kembali ke mode grafis
PERCOBAAN 6: PERCOBAAN DENGAN PENJADWALAN PRIORITAS
1. Login sebagai root
2. Buka 3 terminal, tampilkan pada screen yang sama.
3. Pada setiap terminal, ketik PS1= ” \w:” diikuti Enter. \w menampilkan path pada direktori home.
4. Karena login sebagai root, maka akan ditampilkan ~: pada setiap terminal. Untuk setiap terminal ketik pwd dan tekan Enter untuk melihat bahwa Anda sedang berada pada direktori /root.
5. Buka terminal lagi (keempat), atur posisi sehingga keempat terminal terlihat pada screen.
6. Pada terminal keempat, ketik top dan tekan Enter. Maka program top akan muncul. Ketiki. Top akan menampilkan proses yang aktif. Ketik lmt. Top tidak lagi menampilkan informasi pada bagian atas dari screen. Pada percobaan ini, terminal ke empat sebagai jendela Top.
7. Pada terminal 1, bukalah program executable C++ dengan mengetik program yes dan tekan Enter
8. Ulangi langkah 7 untuk terminal 2. setelah melakukan nya lagi di terminal 2 kita dapat lihat di terminal 4 ad2 perintah yes yang berjalan dengan pid 4375 untuk yes diterminal 1 dan 4406 untuk yes di terminal 2
9. Jendela Top akan menampilkan dua program yes sebagai proses yang berjalan. Nilai %CPU sama pada keduanya. Hal ini berarti kedua proses mengkonsumsi waktu proses yang sama dan berjalan sama cepat. PID dari kedua proses akan berbeda, misalnya 3148 dan 3149. Kemudian gunakan terminal 3 (yang tidak menjalankan primes maupun Jendela Top) dan ketik renice 19 <PID terimnal 1> (contoh : renice 19 3148) dan diikuti Enter. Hal ini berarti mengganti penjadwalan prioritas dari proses ke 19.
10. Tunggu beberapa saat sampai program top berubah dan terlihat pada jendela Top. Pada kolom STAT memperlihatkan N untuk proses 3148. Hal ini berarti bahwa penjadwalan prioritas untuk proses 3148 lebih besar (lebih lambat) dari 0. Proses 3149 berjalan lebih cepat.
11. Program top juga mempunyai fungsi yang sama dengan program renice. Pilih Jendela Top dan tekan r. Program top terdapat prompt PID to renice: tekan 3148 (ingat bahwa Anda harus mengganti 3148 dengan PID Anda sendiri) dan tekan Enter. Program top memberikan prompt Renice PID 3148 to value: tekan -19 dan tekan Enter.
12. Tunggu beberapa saat sampai top berubah dan lihat nilai %CPU pada kedua proses. Sekarang proses 3148 lebih cepat dari proses 3149. Kolom status menunjukkan < pada proses 3148 yang menunjukkan penjadwalan prioritas lebih rendah (lebih cepat) dari nilai 0.
13. Pilih terminal 3 (yang sedang tidak menjalankan yes atau program top) dan ketik nice –n - 10 yes dan tekan Enter. Tunggu beberapa saat agar program top berubah dan akan terlihat proses primes ketiga. Misalnya PID nya 4107. Opsi -10 berada pada kolom NI (penjadwalan prioritas).
14. Jangan menggunakan mouse dan keyboard selama 10 detik. Program top menampilkan proses yang aktif selain program yes. Maka akan terlihat proses top terdaftar tetapi %CPU kecil (dibawah 1.0) dan konsisten. Juga terlihat proses berhubungan dengan dekstop grafis seperti X, panel dll.
15. Pindahkan mouse sehingga kursor berubah pada screen dan lihat apa yang terjadi dengan tampilan top. Proses tambahan akan muncul dan nilai %CPU berubah sebagai bagian grafis yang bekerja. Satu alasan adalah bahwa proses 4107 berjalan pada penjadwalan prioritas tinggi. Pilih jendela Top, ketik r. PID to renice : muncul prompt. Ketik 4107 (ubahlah 4107 dengan PID Anda) dan tekan Enter. Renice PID 4107 to value: muncul prompt. Ketik 0 dan tekan Enter. Sekarang pindahkan mouse ke sekeliling screen. Lihat perubahannya
16. Tutup semua terminal windows
17. Login kembali sebagai user
LATIHAN
1. Masuk ke tty2 dengan Ctrl+Alt+F2. Ketik ps –au dan tekan Enter. Kemudian perhatikan keluaran sebagai berikut :
a. Sebutkan nama-nama proses yang bukan root
User = ferraazri pid=2062 cmd=/usr/libexec
User = ferraazri pid=3227 cmd= bash
User = ferraazri pid=3233 cmd= ps -au
b. Tulis PID dan COMMAND dari proses yang paling banyak menggunakan CPU Time
c. Sebutkan buyut proses dan PID dari proses tersebut
d. Sebutkan beberapa proses daemon
e. Pada prompt login lakukan hal- hal sebagai berikut :
$ csh : sebuah shell dengan command interpreter dengan c
$ who : melihat siapa yang login
$ bash : GNU Bourne-Again Shell
$ ls : melihat isi direktori
$ sh : command interpreter shell
$ ps : melihat proses yang aktif
1. Sebutkan PID yang paling besar dan kemudian buat urut-urutan proses sampai ke PPID = 1.
Analisis : Dapat menggunakan sort untuk mengurutkan
2. Cobalah format tampilan ps dengan opsi berikut dan perhatikan hasil tampilannya :
• -f daftar penuh
Menampilkan format penuh
• -j format job
Menampilkan dengan format job
• j format job control
Menampilkan dengan format jobBSD
• l daftar memanjang
Digunakan untuk menampilkan dengan format memanjang BSD
• s format sinyal
Menampilkan dengan fomat sinyal
• v format virtual memory
Menampilkan dengan format memory virtual
• X format register i386
Menampilkan dengan format register
3. Lakukan urutan pekerjaan berikut:
a. Gunakan perintah find ke seluruh direktory pada sistem, belokkan output sehingga daftar direktori dialihkan ke file directories.txt dan daftar pesan error dialihkan ke file errors.txt
$ find > directories.txt 2> errors.txt
b. Gunakan perintah sleep 5. Apa yang terjadi dengan perintah ini?
c. Jalankan perintah background menggunakan &
d. Jalankan sleep 15 pada foreground, hentikan sementara dengan Ctrl- Z dan kemudian letakkan pada background dengan bg. Ketikkan jobs. Ketikkan ps. Kembalikan job ke foreground dengan perintah fg.
e. Jalankan sleep 15 pada background menggunakan & dan kemudian gunakan perintah kill untuk menghentikan proses diikuti job number.
Proses dapat kita hentikan dengan kill sehimgga statusnya terminated
f. Jalankan sleep 15 pada background menggunakan & dan kemudian gunakan kill untuk menghentikan sementara proses. Gunakan bg untuk melanjutkan menjalankan proses.
disini saya mengguakan option stop untuk menstop proses sleep 15, karena jika tidak menggunakan opsi tersebut maka proses sleep 15 akan terminated maksudnya berhenti tidak dapat dilanjutkan.
g. Jalankan sleep 60 pada background 5 kali dan terminasi semua pada dengan menggunakan perintah killall.
h. Gunakan perintah ps, w dan top untuk menunjukkan semua proses yang sedang dieksekusi.
i. Gunakan perintah ps –aeH untuk menampilkan hierarki proses. Carilah init proses. Apakah Anda bisa identifikasi sistem daemon yang penting? Dapatkan Anda identifikasi shell dan subproses?
j. Kombinasikan ps –fae dan grep, apa yang Anda lihat?
k. Jalankan proses sleep 300 pada background. Log off komputer dan log in kembali.Lihat daftar semua proses yang berjalan. Apa yang terjadi pada proses sleep?
KESIMPULAN
- Proses merupakan program yang sedang di eksekusi
- Suatu proses bisa dilihat secara foreground dan background
- Pada status proses yang ditampilkan ada hubungan antara parent dengan childnya\
- Setiap proses memiliki nomor yang disebut PID
DAFTAR PUSTAKA
Irsyad, Sri Mulya. 2016. Manajemen Proses Pada Sistem Operasi Linux. http://srimulya25.blogspot.com/2016/03/manajemen-proses-pada-sistem-operasi.html diakses Rabu, 05 Oktober 2022
Elfan. 2016. Cara Proses dan Manajemen Proses Pada Linux. https://elfanteen.blogspot.com/2016/12/proses-dan-manajemen-proses-pada-linux.html diakses Rabu, 05 Oktober 2022
Hafidh, Ahmad. Manajemen Proses Pada Sistem Operasi Linux. https://ahmadhafidh.gitbooks.io/proses-manejemen-sistem-di-ubuntu/percobaan_1.html diakses Rabu, 05 Oktober 2022
Unknown. 2021. Sistem Operasi "Proses dan Manajemen Proses". https://aplikasieditingdikomputer.blogspot.com/2021/01/laporan-praktikum-sistem-operasi-proses.html diakses Rabu, 05 Oktober 2022.








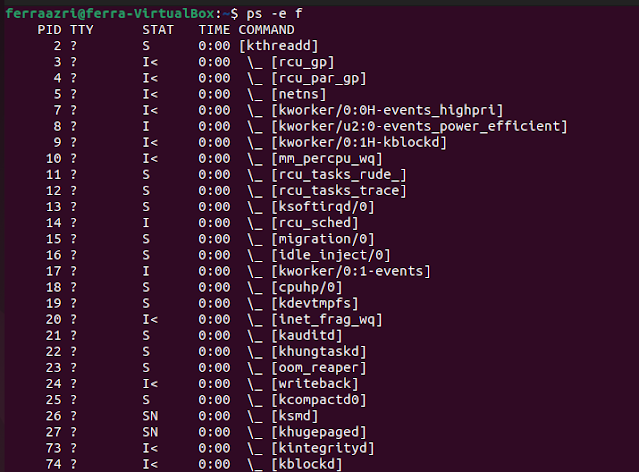










































0 komentar:
Posting Komentar